Creating Screen tone effect in Photoshop
Also known as zipatone, Ben-Day dots, halftones etc
For this tutorial a basic knowledge of Photoshop, colour modes, resolution, history and layers pallete, copy and paste functions will help.
It is often desirable to achieve screen tones for artwork for either practicality or for effect. What ever you need it for I am going to show you the most effective way to achieve this using Photoshop. If you can master this, then there is no need to track down real zipatone and fiddle around with cutting it up. The middle section on ‘creating dot patterns’ is fixed although how you create your grey areas and how you use the dot pattern is up to you.
Firstly this tutorial has nothing to do with the halftone pattern in the Filter menu. In my mind this filter gives a poor, hard to control, and fuzzy result. Which is not suitable when you need real screen tones for something like screen printing.
Creating greys
- First open the artwork you want to add screen tones to; Be sure that this artwork is exact physical the size that you will be printing at, which I will explain more later
- Either duplicate the file (Image>Duplicate) or create another layer from your artwork (Layer>New>Layer via copy)
- You could just create a new blank layer and paint grey areas onto this, it is up to you
- Add grey tones to this layer or the new document using any tool of your choice, eg, paint brush or paintbucket; The percentage of black (Grey) you choose will create differing dot sizes, experiment with 20-30% black to start and change later as you see fit
Notice how I have painted greys loosely in the image above, I have first used the paint bucket and got into some of the hidden areas with the brush tool.
Creating dot patterns
- Once you have added the grey areas, you may want to get rid of your black lines (just paint bucket them white or select them with the magic wand and hit the delete key)
At this stage I could paintbrush grey over those blank white areas in the face where the eyes eyebrows and nose shadow are, but as both files are exactly the same size they should line up perfectly.
- Go to Image>Mode>Bitmap (this will be greyed out if you are in RGB mode, you will need to convert to Greyscale mode first)
- Go ahead and flatten
- Your resolution should be at least 800 DPI, although using 1200 DPI is usually standard practice; Any smaller and your dots will turn out chunky/clunky
- Just retype/change number to be between 800-1200
- You also need to have ‘Half tone screen…’ selected from the drop down menu
- Once you hit ok, another dialogue box will appear which is where you can choose the frequency, angle and shape of the pattern; In this case we want ‘Round’, experiment with other shapes later if you like
- The numbers I am using above, are only an example and are not meant to be represent the only ideal numbers you can use; Experiment with different ranges to find what you like
- Your image will now be converted to bitmap mode using a half tone screen
The dot pattern will look much better than the image above, which looks awful as it has been shrunk to web resolution for the purpose of this blog post
Using the dot pattern
Hold on tight this next part could be confusing at first,
Hold on tight this next part could be confusing at first,
Depending on which option you chose at the beginning, ie, to duplicate the layer or duplicate the file there are two options
For duplicate file
- You will need to 'copy' the flattened layer and then 'paste' it into your original art file; The one you made a copy from
- Be sure the image resolution of your dot pattern matches your original art file before you paste the dot layer in
- 'Select all' (Apple/Control 'A'), 'Copy' (Apple 'C')
- Go back in your history (using the history palette) to the state of your file where layers were possible, ie, before you deleted your line art and flattened the image
- 'Paste' (Apple/Control 'V') the dots
- Set the new pasted layer to 'Multiply' using blending modes in the layers palette, or what ever layer is on top should be set to multiply
- Flatten image and save; WARNING, save this final file with a different name to original file line art as you do not want to save over the original line art file!
Here's the final flattened and saved image. Notice how my dots line up perfectly as my file dimension stayed consistent throughout the process
Conclusion
- You will need to play around with differing percentages of black (ie, Grey) and differing degrees of lines per inch to achieve the dot size that suits what you want.
- Also do not reduce the size of an image after using this process or you risk creating a moiré pattern in you screen tones, which looks ugly and is distracting to the eye; This may also happen if you dot pattern is to small
- Try this out on a photograph and see what effect you get; remember to increase the resolution to at least 800 DPI when converting to bitmap mode or before.
- The angle of the dot pattern is helpful to play around with if you a making multiple layers of dot patterns, so they do not overlap.



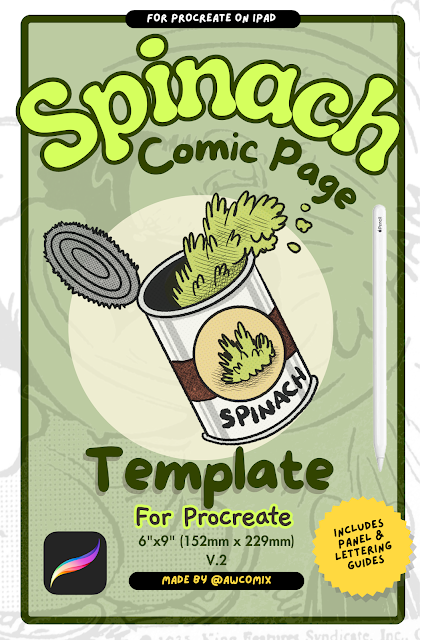

Anthony, I was so glad to see this post. I have always wondered how to do this! Thanks for a great tutorial, I'm going to save it and try it out as soon as I can!
ReplyDeleteAlternatively you could use a mask to block out the white face and shine through to a whole screen of halftone dots.
ReplyDeleteSo that's how its done. Great tutorial!
ReplyDeleteThat's great Anthony!
ReplyDeleteAnthony, this is fantastic! Thank you very much for spreading your knowledge, I'm sure many of us will appreciate this tutorial.
ReplyDelete